Tips & Tricks
How to clear cache in Google Chrome browser

Every website you visit has thousands of media files, and it can take a long time for a browser to load everything. When you first visit a website, your browser copies the original settings in order to make it load faster the next time you visit. Caching is the term for this procedure.
When making changes to a website, it’s important to clear the browser’s cache since some webpage values may be retained on the computer, and the browser will continue to open the previous, cached version of the website, obscuring the changes.
Google Chrome
- Select More Tools from the Chrome menu on the browser toolbar, and then Clear Browsing Data
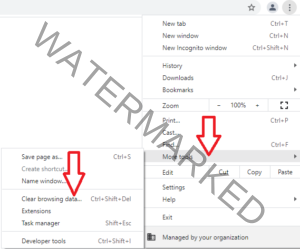
- Clear browsing data by clicking the Clear button.
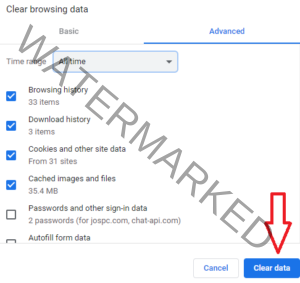
- You can alternatively select the content to remove by pressing Ctrl + Shift + Delete in the browser window and then clicking Clear browsing data.





